When people say Excel workbook they basically just mean to say Excel file. When you open Excel, automatically it will open up an empty workbook for you. A workbook consists of multiple worksheets that can be accessed at the bottom part of your screen.
How to save a workbook
At times you want to save your files, or workbooks, to make sure all your work is safe. To do this there are multiple ways, but the easiest way is to click the blue floppy drive symbol in the top bar.
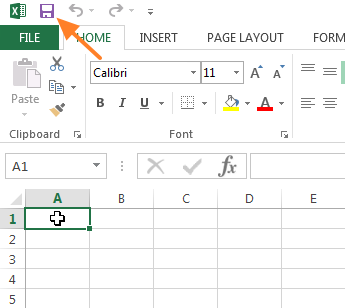
Alternatively, you can use the keyboard shortcut Ctrl+S to quickly save your file.
If you are working in an existing workbook and you want to save it under a different name, you can use the Save as function. To do this, click File in the top left menu and select Save as.
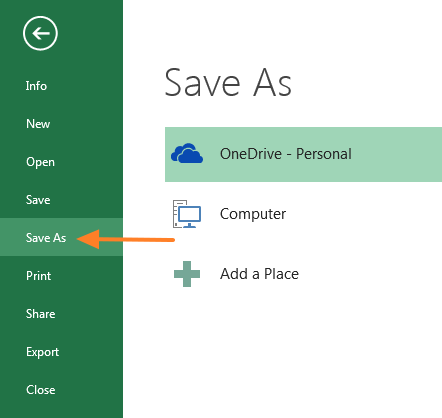
Now you get to choose between two ways of saving your workbook:
- You can save it on
OneDrivewhich will store your file in the cloud - Or you can save it on your own harddrive by choosing the
Computeroption.
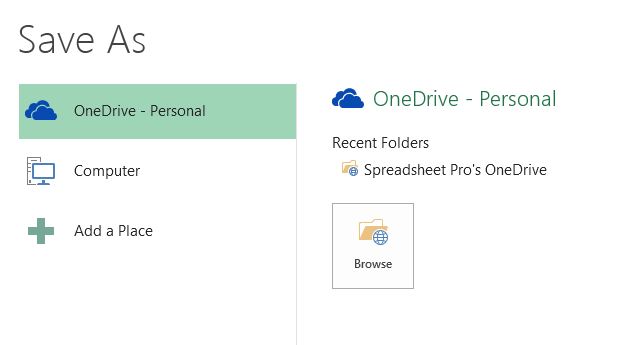
How to open a saved Excel workbook
As said, upon opening Excel an empty workbook will open. If instead on working on a new workbook, you want to continue working in one you saved earlier, you can open your saved workbook by click File and then Open.
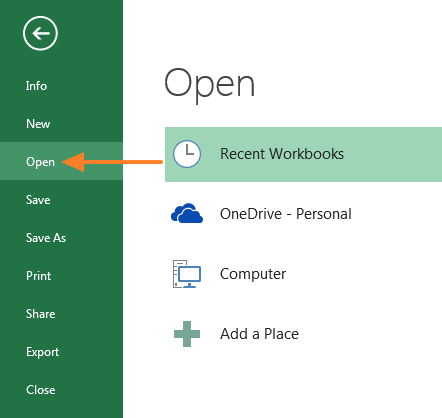
After clicking you’ll get three options to open a file:
Recent Workbooks:Here you can choose between files you’ve recently made or used.OneDrive:Here you can open files that you saves in OneDrive.Computer:Here you can browse your computer for a file.
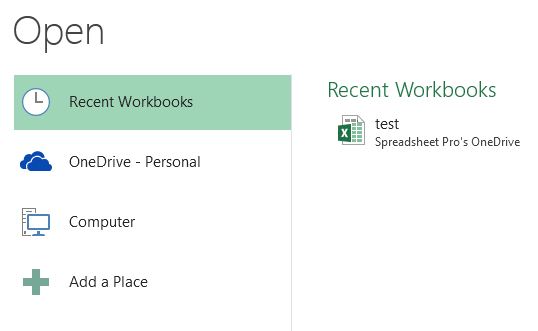
Share a workbook
If you’re like me, you sometimes want other people to help with you on a certain Excel analysis. With Excel 2013 a very convenient share function is built in. Again there are four different ways to share.
Please note that your file has to be saves on OneDrive for this sharing to work properly.
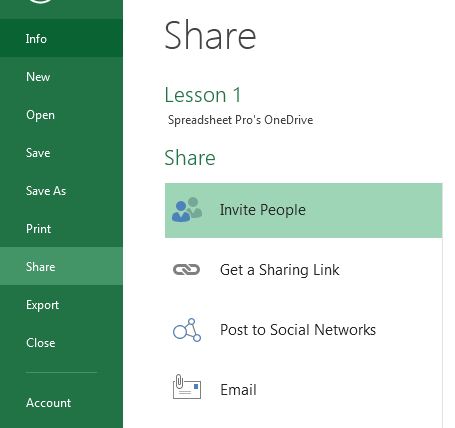
1) Invite people to view or edit your workbook:
Just fill in the email address of the person you want to share with, write a short message and press the Share button. They then will be able to acces your file and work in the same file as you are in the web version of Excel.
After you have shared your document you can see a list of people that have acces to it. If you right-click a person, you can change his permissions or remove him entirely.
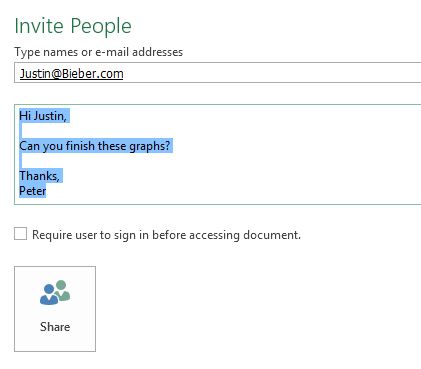
2) Get a sharing link:
If you want to share your file with more people that you might not have the email address from, you can also create a link where people can access your workbook.
To do this, simply press Get a Sharing Link and press Create Link. You can make a separate link with viewing permissions or editing permissions.
Now you can send this link to anyone you want on Facebook, Twitter, or via email.
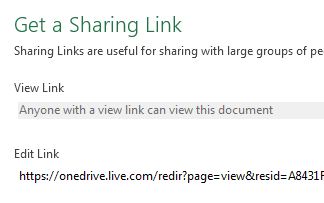
3) Share on social networks
Excel 2013 even allows you to share your files on your social networks. To do this you first need to make sure you connect your social networks to your Microsoft account.
If you haven’t yet, Click Post to Social Network and then Click here to connect social networks and follow further instructions to set it up.
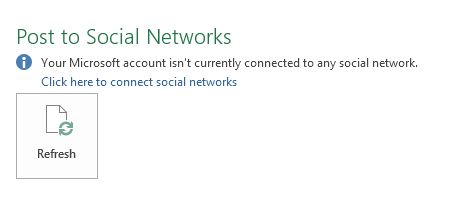
Once set up, you might want to press the Refresh button for your linked social accounts to show up.
When done, simply press Post to share your workbook.
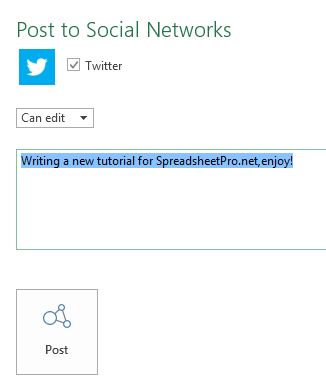
BTW: If you want to get updates on when we publish new tutorials like this one, follow us on Twitter here.
4) Email:
There are different ways to share a file via email too:
Send as Attachment:The classical way to share your file is to send it attached in an email.Send a Link:If you just share the link everyone will work in the same file online and will always have the latest version.Send as PDF/XPS:This will make sure your sheet looks the same on all devices, but it makes it hard for people to make edits.
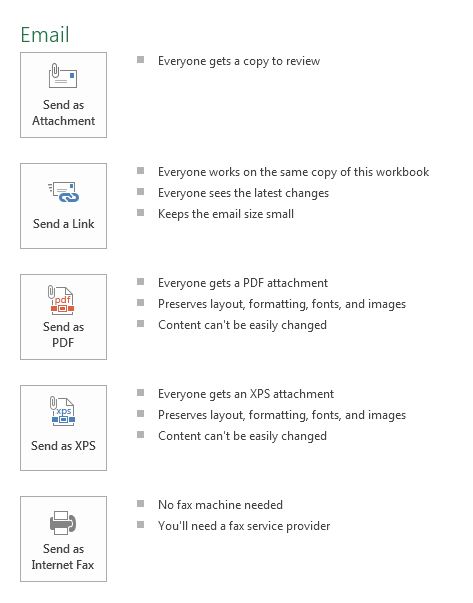
That’s it, now you know everything there is to know about workbooks in Excel!
If you have any questions or comments, let me know below.
